How To Configure Ntp Server In Windows Server 2019
Introduction
We should perceive how y'all tin arrange NTP Server on Windows Server 2019. The Windows Time administration utilizes the Network Time Protocol (NTP) to help synchronize time over a arrangement. NTP is an Internet fourth dimension convention that incorporates the order calculations essential for synchronizing tickers
Stage 1: Open up Registry Editor
Snap-on the beginning symbol in your Server and quest for "Run" application. From the "Run" application, blazon in "Regedit" and striking "Enter". This will outset up our Registry Editor equally shown below.

A Window similar to the one beneath will ensue

Phase 2: Go to the NtpServer Path
Follow the accompanying Registry tree to evidence upward where our objective design lies. Computer>HKEY_LOCAL_MACHINE>System>CurrentControlSet>Services>W32Time>TimeProviders>NtpServer.
The moving-picture show beneath shows us toward the end of the tree. Every bit should be obvious, the correct sheet has records which are what as are searching for.
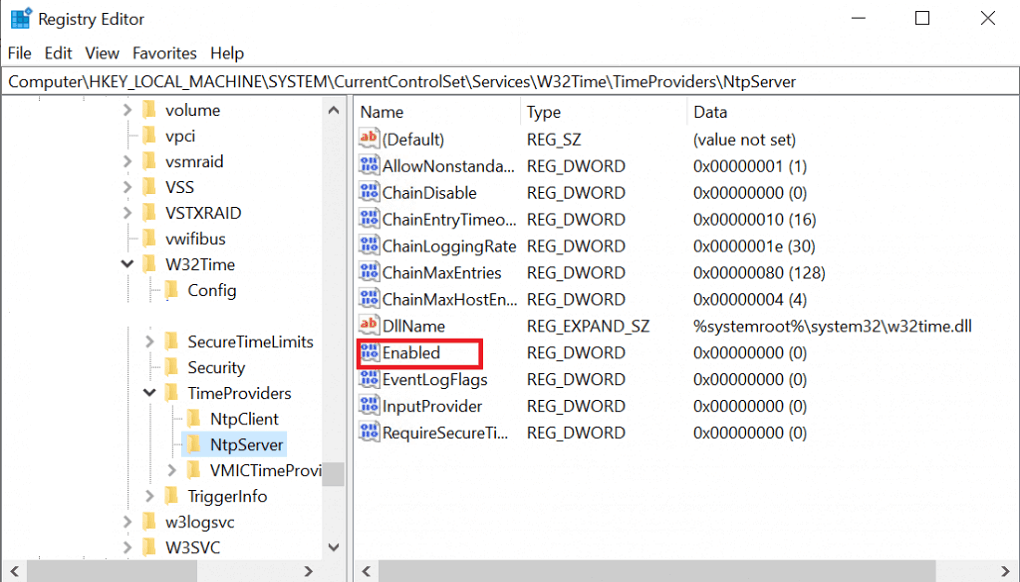
Phase 3: Enable NtpServer
Double-click on the "Enabled" file which will open up a little window. On the window, there is a department chosen "Worth information". Change the incentive from 0 to 1 as shown below. Snap "ok" in the wake of evolving.

Stage 4: Make the AnnounceFlags v
Inside this way: Figurer>HKEY_LOCAL_MACHINE>Organization>CurrentControlSet>Services>W32Time>, go into "Config", that is: Computer>HKEY_LOCAL_MACHINE>System>CurrentControlSet>Services>W32Time>Config.

While there, y'all will see a document named "AnnounceFlags" on the correct sheet as appeared above. As you can figure, double-tap on information technology. That volition open a trivial window similar the one in Step 3. Nether "Value data", change the value from a to 5.

From Microsoft, coming upwardly next is the portrayal of all accessible AnnounceFlags:
Section controls whether this computer is prepare apart as a solid time server.
A reckoner isn't set up apart as dependable except if information technology is additionally ready apart as a menstruation server.
- 0x00 Not a time server
- 0x01 Always time server
- 0x02 Automatic time server
- 0x04 Always reliable time server
- 0x08 Automatic reliable fourth dimension server
The default an incentive for infinite individuals is 10. The default an incentive for remain solitary customers and servers is 10.
• Pace 5: Restart NtpServer
• Open up "Services" by hitting on the Windows primal and scanning for Services. When open up, search for "Windows Time". Right-click on it and snap on "Restart"
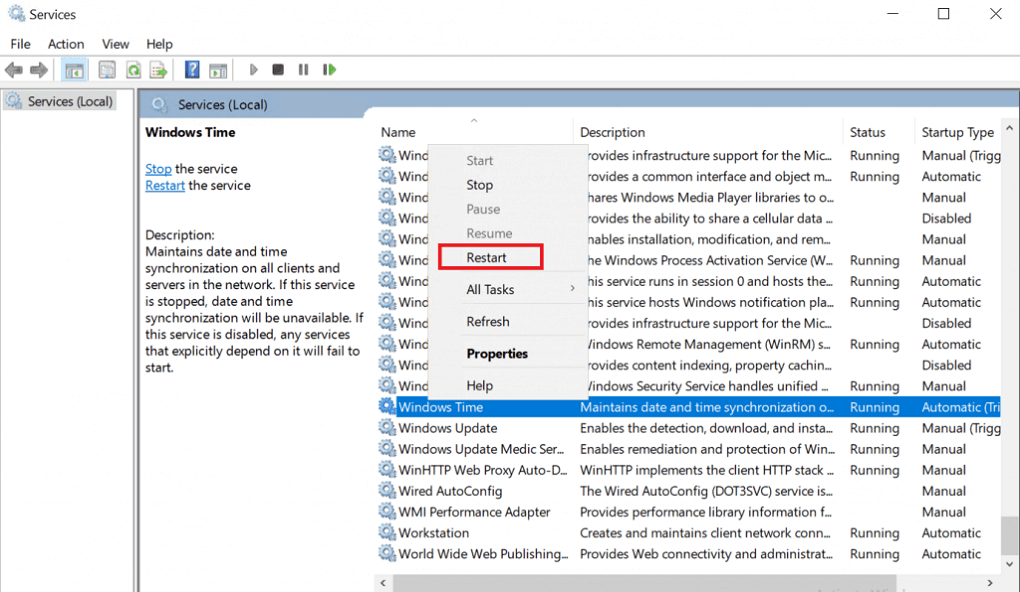
Configure NTP Server on Windows 2019 using PowerShell
If yous are a PowerShell person, then open up your Powershell as administrator and run the commands beneath and you will be skillful go.
Enable NtpServer
Set-ItemProperty -Path "HKLM:\SYSTEM\CurrentControlSet\Services\w32time\TimeProviders\NtpServer" -Name "Enabled" -Value one
Brand the AnnounceFlags v
Gear up-ItemProperty -Path "HKLM:\SYSTEM\CurrentControlSet\services\W32Time\Config" -Proper noun "AnnounceFlags" -Value v
Restart NtpServer
Restart-Service w32Time
For More Latest Manufactures Click on Beneath Link
https://world wide web.worldofitech.com/category/microsoft-windows-server-2019/
Source: https://www.worldofitech.com/how-to-configure-ntp-server-in-windows-server-2019/
Posted by: clevengerheaden.blogspot.com

0 Response to "How To Configure Ntp Server In Windows Server 2019"
Post a Comment